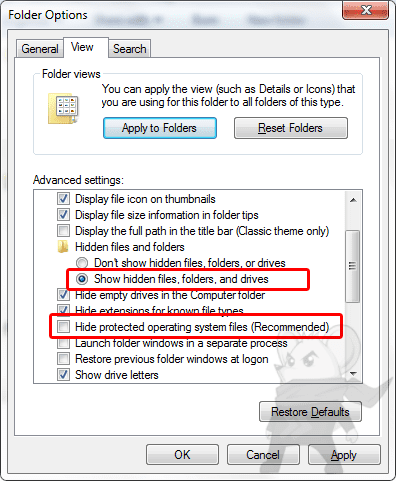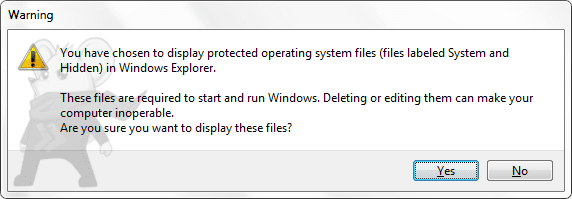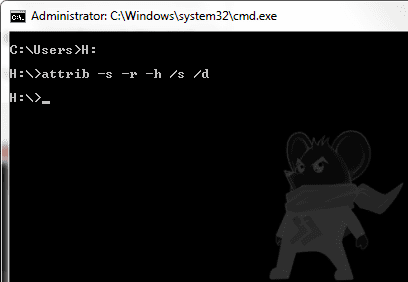Informasiden Lupa Password Laptop Windows 8 - Cara Mengubah Password Pada Windows 8, Mereset Password Secara Manual Nah yang pengen tau cara silakan simak berikut ini, Mereset Password Secara Manual. Seperti halnya sistem multi-user operasi modern, Windows 8 memungkinkan Anda membuat profil pengguna dan menentukan password untuk melindungi account pengguna. Fitur ini memungkinkan pengguna berbagi PC yang sama sambil menjaga pengaturan masing-masing pengguna utuh. Jika Anda adalah pengguna hanya dengan akses administrator penuh pada komputer Anda dan Anda lupa password, Anda akan terkunci dari komputer Anda. Jika itu terjadi, taruhan yang biasa Anda mulai lagi dari awal dengan partisi ke Windows yang fresh, atau menggunakan beberapa aplikasi pihak ketiga yang kompleks untuk mereset password Anda. Dalam apa yang berikut, kami akan memandu Anda melalui proses mereset password Windows 8 tanpa menggunakan aplikasi pihak ketiga.
Sebelum Anda melanjutkan, lakukan satu hal yang penting diperhatikan. Jika Anda memiliki file terenkripsi di akun pengguna Anda, menggunakan atau cara lain untuk me-reset password account akan berarti kehilangan file-file secara permanen, kecuali jika Anda menyimpan salinan sertifikat enkripsi Anda ketika mengenkripsi file Anda.
Sekarang prosesnya tidak sesederhana dengan beberapa klik mouse, tetapi selama Anda dapat mengikuti instruksi dengan seksama, Anda seharusnya tidak memiliki kesulitan untuk mengatur ulang password Windows. Pertama, Anda akan perlu untuk membuat Disk Perbaikan Sistem dari PC Windows 8 yang dapat Anda akses. Ini bisa menjadi pekerjaan PC, atau PC seorang teman atau anggota keluarga, melainkan hanya harus menjalankan Windows 8. Disk perbaikan dapat dibuat pada CD atau DVD kosong, meskipun Anda bahkan dapat menggunakan USB flash drive untuk tujuan karena hampir semua PC modern mampu booting melalui drive USB. Jadi mari kita mulai dengan itu.
Masukkan disk kosong atau USB ke komputer Windows 8, buka Control Panel dan klik 'Create a system repair disc' di wilayah kiri atas. Ikuti petunjuk pada gambar di bawah, dan perbaikan disk Anda akan siap dalam waktu singkat. Lihat Gambar di bawah ini.
Selanjutnya, inset disk perbaikan atau drive USB ke komputer Anda sendiri dan boot dari komputer dari itu, dan pilih Troubleshoot. Lihat Gambar di bawah ini
Pada layar berikutnya, klik opsi lanjutan. Lihat Gambar di bawah ini
Sekarang klik opsi Command Prompt. Lihat Gambar di bawah ini
Ini akan membuka windows Command Prompt. Dalam windows ini, masukkan ini satu per satu perintah berikut ini:
diskpartexit
Lihat Gambar di bawah ini
Anda akan melihat daftar partisi disk Anda, dari mana Anda dapat dengan mudah menemukan partisi instalasi Windows. Biasanya itu adalah drive C tetapi jika itu adalah satu yang berbeda, pastikan untuk menggunakan seluruh sisa tutorial. Masukkan perintah ini untuk keluar dari alat DiskPart:
Selanjutnya masukkan satu per satu perintah (pastikan untuk mengganti C pada perintah pertama untuk huruf drive yang sesuai untuk partisi Windows Anda, jika itu berbeda dalam kasus Anda):
C:cd windowscd system32copy cmd.exe cmd.exe.originalcopy Utilman.exe Utilman.exe.originaldel Utilman.exeren cmd.exe Utilman.exeshutdown –r –t 00
Lihat Gambar di bawah ini
Perintah-perintah ini akan mempersiapkan alat yang diperlukan untuk mereset password anda, dan restart komputer Anda. Setelah boot ke layar login, klik tombol Kemudahan Akses di pojok kiri bawah. Berdasarkan perintah yang kita gunakan dalam langkah sebelumnya, ini akan membuka windows Command Prompt bukan Kemudahan akses menu. Lihat Gambar di bawah ini
Masukkan perintah ini untuk daftar nama-nama yang tepat dari semua account pengguna:
net user
Nama akun Anda akan berbeda dari apa yang ditampilkan di bawah ini. Ini umumnya akan account selain Administrator dan Guest. Kami akan menggunakan nama yang tepat dari akun pengguna Anda pada perintah berikutnya, jadi perhatikan dengan hati-hati. Lihat Gambar di bawah ini
Masukkan perintah ini, menggantikan WAQAx dengan nama akun pengguna Anda, seperti yang ditunjukkan gambar di atas:
net user WAQAx *
Sekarang Anda akan diminta untuk memasukkan password baru Anda. Ketika Anda mengetikkan password, curser tidak akan bergerak dan tidak ada karakter yang akan muncul, yang berarti Anda tidak akan melihat password yang diketik. Yakinlah bahwa meskipun itu ada, jadi pastikan Anda memasukkan huruf dengan hati-hati. Setelah Anda memasukkan, Anda akan diminta untuk mengkonfirmasi lagi, cukup ketik password yang sama lagi. Lihat Gambar di bawah ini
Masukkan perintah ini untuk keluar dari windows Command Prompt:
exit
Anda sekarang harus dapat login ke PC Anda dengan password baru.
Lihat Gambar di bawah ini
Jangan pergi dulu untuk langkah ini - Anda masih perlu untuk mengembalikan perubahan yang Anda buat ke file cmd.exe dan Utilman.exe. Boot ke disk Perbaikan lagi menggunakan proses yang sama dan membuka windows Command Prompt seperti sebelumnya. Kemudian masukkan perintah berikut satu per satu, menggantikan 'C' dengan huruf drive partisi Windows Anda:
C:cd windowscd system32del Utilman.exeren Utilman.exe.original Utilman.exeren cmd.exe.original cmd.exeshutdown -r -t 00
Lihat Gambar di bawah ini.
Perintah-perintah ini akan mengembalikan file ke cara mereka pada awalnya itu, dan restart komputer Anda secara normal. Setelah reboot komputer, Anda akan melihat bahwa Anda sekarang dapat membuka Kemudahan menu Original Access pada layar login anda.
Lihat Gambar di bawah ini
Selesai, Sekianlah artikel mengenai Lupa Password Laptop Windows 8, semoga artikel ini dapat memberikan informasi yang bermanfaat bagi sobat2 semua.
Semoga bermamfaat :)